How To Use Picture As Background Powerpoint 2016 For Mac
- Use Picture As Myspace Background
- Excel Use Picture As Background
- How To Use Picture As Background In Powerpoint
All text and no pictures make a PowerPoint presentation look boring and boring. Good presenters understand this and hence they wear't shy away from. Aside from using them the way they are usually (good and large), we may furthermore need to or change the form and plants the dimensions to create it suit to a appropriate place. Yes, we are usually talking about improving the demonstration of pictures within the demonstration. Allow us find out a little bit of that today. Let us learn to crop pictures to a form and edit them perfectly in PowerPoint. Tips to Harvest an Image With A Shape in PowerPoint Thóugh we will usé MS PowerPoint to elaborate the ways on this process, you may do this using MS Word as nicely.
From the Insert menu, insert a picture into PowerPoint and then select it to see the option to remove the background. The steps below work for PowerPoint 2016, 2013, 2010, and PowerPoint for Mac. Older versions and Microsoft PowerPoint Online do not offer the ability to remove backgrounds. /download-bex-deskpro-combo-keygen-v21.html. Using one of the tools mentioned above, you too can remove the background from any picture without learning how to use Photoshop. These tools cover only one part of the process. If you fail to take good photos in the first place, then removing backgrounds might be more difficult. In this chapter from My PowerPoint 2016, learn how to insert and format pictures in PowerPoint 2016. Specific topics in this chapter include inserting pictures, cropping and resizing pictures, formatting pictures, compressing pictures, and creating a photo album.
Also notice that we are usually doing this on 2007 Office package. The ways may vary a bit on some other versions. Action 1: Starting afresh, open up Master of science PowerPoint and change to the Put tab.
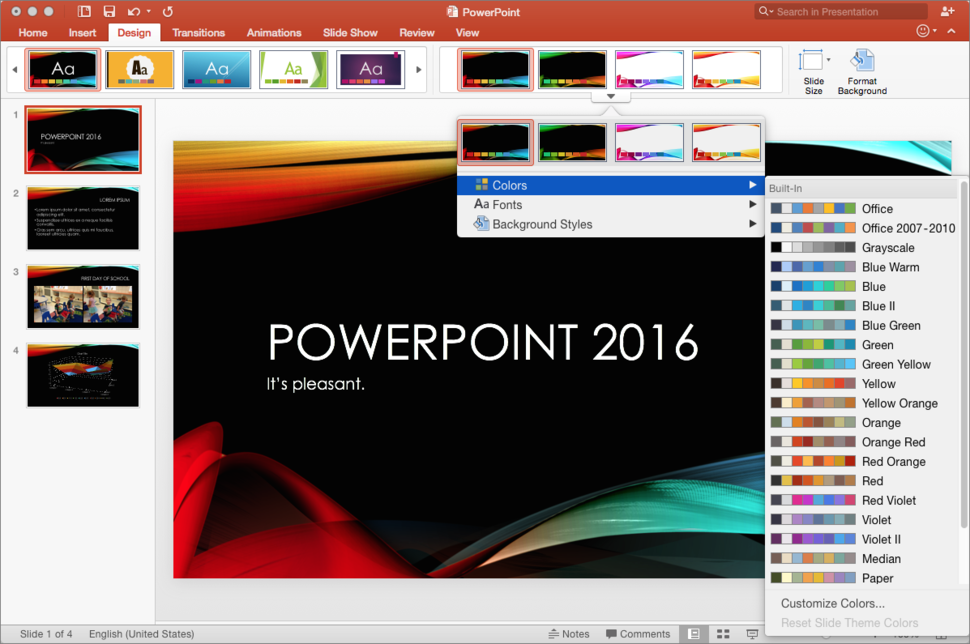
Choose to place a picture to the slide. Right here's the image that we inserted. And we plan to crop to to a round shape and extract the Begin key from it. Step 2: As soon as the picture is brought in, Picture Tools will obtain turned on and open up choices to Format the picture. Action 3: Click on Image Shape and select the form you desire. We selected Oval. Stage 4: Simply because soon as you do this you will discover that the picture will get cropped into the form of your selection.
The redundant parts get eliminated. But that's not the preferred result, is usually it?
So click on on the Crop tool. Stage 5: Right now, drag the cropping lines and edges to get rid of the the undesired servings of the picture. The image below displays what we finished with. As far as popping an image to a particular shape is usually worried, this is it.
You can duplicate this image. Besides, you can modify the picture further and create things more interesting. So just to give it a try out, I navigated to Picture Results and applied multiple effects and predefined designs. Again, this choice falls under the File format tabs. To my surprise, I discovered that Master of science PowerPoint experienced a great deal of choices accessible for modifying an picture.
Here's what I completed with. Take a appearance at what we started with and after that notice this picture again. Amazing, right? Bottom line With this we can very easily state that we perform not possess to often rely on heavy image publishers to get things performed. There is certainly a great deal of possible in simpler applications and it is certainly simply a matter of finding them.
I hope you will end up being able to add value to your reports in this way. Image Credit: Final up to date on 8 Feb, 2018.
Compressing Photos With today's camcorders and phones that take mega-megapixel images, it's i9000 easy to end up with large documents. When this happens, you might think about making use of the Shrink Pictures feature to provide them to a more manageable size. You should know a few stuff about picture data compresion.
First will be that it's i9000 on by defauIt. Yes, PowerPoint instantly compresses your images when you conserve your file. It uses a target pixels-per-inch quality of 220, which provides an sufficient balance of quality versus file dimension for many uses. Second can be that you can still use Compress Pictures to shrink more. Third is certainly that after PowerPoint offers pressurized your images, it earned't shrink them once again at a increased resolution because that would result in your images to appear really bad. Compress Images to Reduce Document Dimension Apply picture data compresion based to how you expect to use your document.
For example, if you require to email it, you might would like to use maximum compression. Select a picture on a glide.
Ideally, use a presentation that contains a number of pictures. Click the Shrink Pictures key on the Picture Tools Structure tabs. This starts the Shrink Pictures dialog box.
To apply data compresion to all pictures in the document, uncheck Apply Just to This Image. Uncheck Delete Cropped Locations of Pictures if you want to depart the cropped areas available.
Select the focus on output quality, which will rely on how you plan to use the file. Select E-mail (96 ppi) for maximum compression. Use Web (150 ppi) if you program to blog post your presentation online or task it. /2017-video-downloader-for-mac.html. Choose Print out (220 ppi) if you intend to print.
Use Picture As Myspace Background
The HD choice (330 ppi) is usually now accessible for high-definition displays. Some Options Aren't Obtainable If the picture offers already long been compressed, higher-resolution compression choices may not really be available. For instance, if you've kept the document and remaining PowerPoint's defauIt 220 ppi data compresion setting chosen, you gained't end up being capable to reduce the picture again making use of 330 ppi (HD). Numerous images you download from the Internet will already be fairly compressed, so several of the higher-resolution compression choices may not really be obtainable for them. Also, although PowerPoint will allow you state compression settings for CMYK images, they gained't actually shrink at all. The option to Make use of Document Resolution refers to the resolution stipulated on the Slide Show tabs in the Collection Up Slide Show settings. Usually this quality can be the exact same as your computer display screen, unless you consciously changed it.
Excel Use Picture As Background
The greatest drawback right here can be you must keep in mind to do this for every file. If you're ready to modify your registry (or know somebody who't prepared to perform it for yóu), you can turn off automated image data compresion for all PowerPoint files.
To find out how, observe the guidelines at. (Alternative 16.0 for 12.0 in the registry essential detailed.) After disabling image data compresion this way, you'll have to use Shrink Images any period you wish to reduce the file. But at minimum that method you, not PowerPoint, choose when and how very much it occurs.
How To Use Picture As Background In Powerpoint
PowerPoint for Office 365 for Mac PowerPoint 2019 for Mac PowerPoint 2016 for Macintosh In PowerPoint 2019 for Macintosh or PowerPoint for Workplace 365 for Mac, you can include visual interest to sales pitches with animated experience for your photo slides. To get started developing an animated background, simply include a still picture as your slide background, and after that on the Image Format tab, select Animate as Background. Add motion to a still slip background picture. Select the slide you wish to include an animated background to, then go to Put >Pictures, and choose either Image Internet browser or Image from File.
Choose the picture you want, and then select Put in. You may require to resize thé picture to fill up the glide. On the Picture Format tabs, go for Animate as Background. A discussion will open up with a critique of your background picture.
Click on the parts of the picture you would like to possess the movement of your animated background concentrated on. When you're done choosing points of curiosity, click Apply. To notice your animations in motion, watch the slide in Slide Show setting. To modify your animations, choose the background picture and choose Animate as History once again, and replicate stage 3. You can add text and some other content to the film negatives over your background pictures, and they'll remain in location while the background moves behind them.